From the main application form, you can Add, Edit, Find and Remove orders.
Adding a new order
To add a new order, basically you just need to select a software (the one that is being sold) and a customer (the one that has purchased the software), nothing else is required. The rest of the fields are optional and can be used if required. Notice that in order to create a new order, you first need to enter the customer into the database.
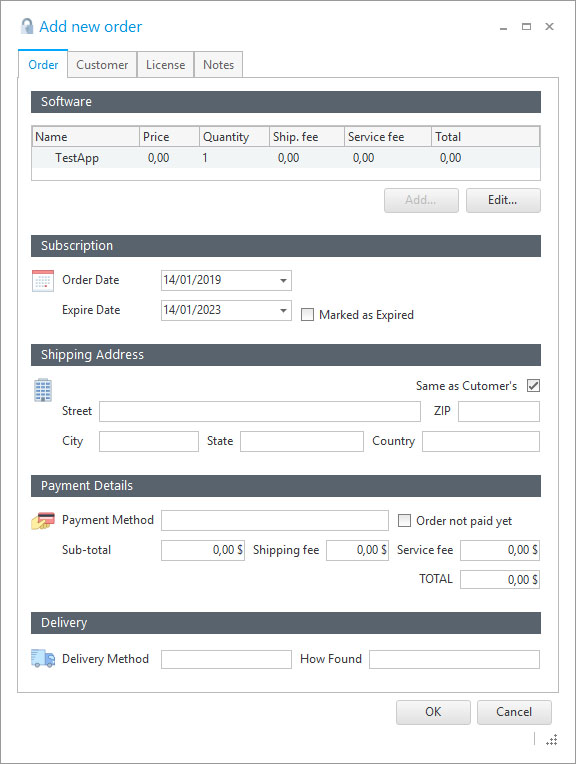
Expiration information in Order
If you are selling licenses that will expire at a specific date (or subscription plan), then you can make use of the "Expiration Date" field when you create a new license. From the "Check Orders Expiration" panel, you can check which licenses are expired or will expire within the next days.

The "Marked as expired" field is a special field when working with Expiration Dates. Basically that field can be used when an order/license/subscription has expired and you have already taken action of that. For example, from the "Check Orders Expiration" panel you see that a specific order has expired and you send an email to that client mentioning about the expiration. After that, you can check the "Mark as expired" field into that order to specify that the customer has being notified about the expiration and you fully mark the order as expired. When sending emails to a group of customers, you can specify if the email will be sent to customers with the "Marked as expired" field set, unset or both. There is not a standard way about when you should set/unset that field, you should use it in the way that it adapts better to your specific scenario.
License Generation
In the "License" tab you can see that you can generate licenses for WinLicense applications or for other applications. When you generate licenses for a WinLicense application, you just select the type of license expected by your application (File, Registry, SmartKey...) and click on the Generate button. After that a new form appears with all the available WinLicense restrictions that you can insert in the license to generate.
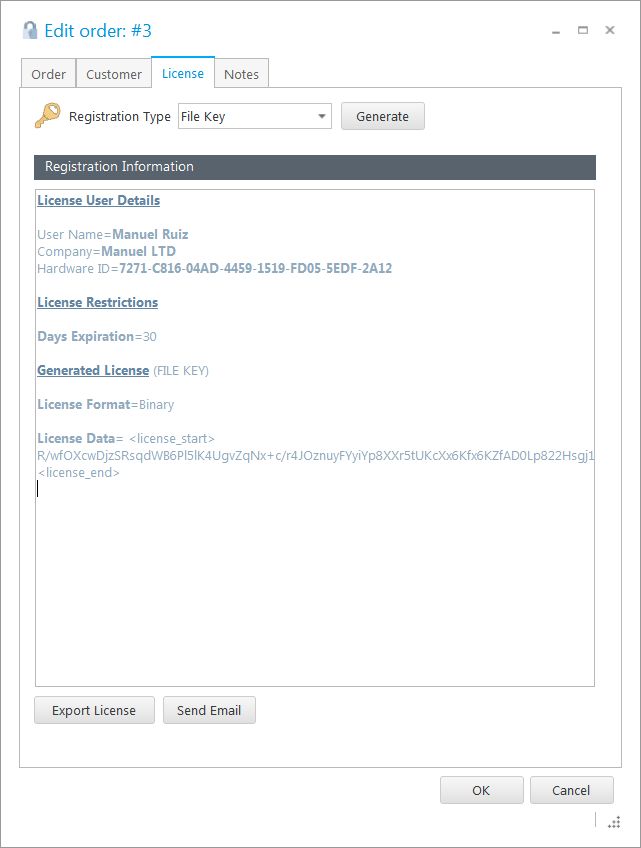
After the license is generated, the Registration Content panel will contain the generated license info under the License Data key pair. This license is already stored inside the WinLicense database and you can, for example, email that license to your customer.
The "Export License" button allows you to export the license into a file, so you can grab it from the database and test it with your protected application.
The "Send Email" button allows you to inmediatelly send the generated license to your customer, using any of your predefined email templates.